
Canva 入稿ガイド

Canvaでデータを作成のお客様は、
トラブルを避けるためにも必ずこちらのページを参考してください。
また、正しく印刷することができるデータを作成するための
「基礎注意点」もご確認ください。

ご入稿の前に
「Canva 入稿前チェックポイント」もご確認ください。
Canvaで作成されたデータについては
作成後、お客様の方でPDF形式に変換されたデータのみ
ご入稿を受け付けております。
Canvaで作成されたデータについては
作成後、お客様の方でPDF形式に変換されたデータのみ
ご入稿を受け付けております。

ご注意事項
ご注意ください
- 「Canva Pro」をお使いの場合はカラープロフィールを「CMYK」にしてください。
- 埋め込むことができないフォントがあります。
新規デザイン初期設定の方法
まずはじめに、作りたい印刷物に合った新規デザインを作成して下さい。
規定サイズの場合
- A判(A4、A5)
- B判(B5、B6)

A4縦型のデータを作る場合は、下図のように「A4縦(21×297cm)」を選択

規定サイズ以外の場合
- 正方形:210×210mm、182×182mm、148×148mm、128×128mm
- 新書サイズ(173×110mm)
- 文庫サイズ(152×105mm)




ガイドの設定
以下の手順で、中央の位置や、文字切れや枠切れを防ぐ目安となる、「印刷には出ないガイド線」を表示させることができます。
塗り足し領域を表示する手順
ファイル
設定
塗り足し領域を表示する



塗り足し領域を表示すると、上図のように黒い枠線が表示されます。
この枠線が仕上がりサイズで、はみ出した部分を「塗り足し」と言います。
背景に画像やイラスト、柄など配置している場合は、この塗り足し領域まで背景を配置する必要があります。
塗り足しについて
フチなし印刷をご希望の場合は、仕上がりサイズより上下左右に3ミリずつの「塗り足し」が必要となります。
「塗り足しをつけたサイズ(仕上がりサイズ+塗足しサイズ)」では無かった場合、とくに指示がなければ、中心から仕上がりサイズで断裁させていただく場合がございます。
お客様が意図するものと違った仕上がりとなる場合もございますので、サイズをお間違いないようくれぐれもご注意ください。


Canvaで作成したデータの保存形式について
保存形式は「PDF形式(印刷用)」で保存してください。

拡張子は「.pdf」となります。
書き出したpdf形式データのサイズが「塗り足しサイズになっているか」「下記設定通りに書き出されているか」等、問題がないかを必ず確認をしてください。
PDF形式(.pdf)の保存時の設定
「ファイル」または「共有」
ダウンロード
- ファイルの種類「PDF(印刷)」を選択
- 「トリムマークと塗り足し」にチェックを入れる
ダウンロード



以上の手順で、簡単にPDFファイルが生成されます。
- ダウンロードしたPDFを必ず一度開いて体裁に問題がないかご確認ください。
- フォントがすべて埋め込みになっているか、PDFデータを開いてご確認ください。
- 埋め込み出来ていないフォントが見つかった場合、再入稿となります。
見え方の確認
予期せぬ不具合で、レイアウト崩れが起こる場合がございます。
ご入稿前に、必ず一度開いてご確認ください。
「トリムマークと塗り足し」にチェックを入れた場合は、下図のようにトリムマークと塗り足しが追加されたデータでダウンロードされます。

フォントの埋め込みを
必ずご確認ください
必ず作成したPDFを開いてフォントの埋め込みができているかを確認してください。
※埋め込みされていないフォントがあると、印刷の際に別のフォントに置き換わってしまい、レイアウトが大きく崩れる恐れがございます。
埋め込み出来ていないフォントがあった場合は埋め込みが可能な別のフォントに変更し、必ず全てのフォントが埋め込まれている状態でご入稿ください。
Acrobat Readerをお持ちの場合
メニューの「ファイル」→「プロパティ」をクリックすると文書のプロパティが開きます。
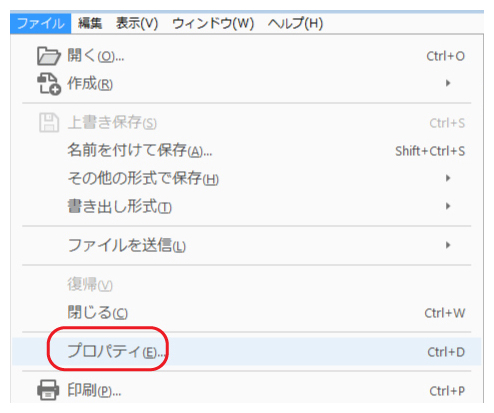
「フォント」タブをクリックすると「この文章で使用しているフォント」が表示されます。
図のようにフォント名の横に(埋め込みサブセット)と書かれていれば、埋め込みできているフォントです。
またフォントの横に何も書かれていないフォントは埋め込みができていません。
全てのフォントが埋め込みできているかご確認ください。

フォントの埋め込みができていない場合
埋め込みが出来ていないフォントは、埋め込み出来るフォントに変更していただくか、canvaで「PDFのフラット化」にチェックを入れ、ダウンロードしたデータをご入稿ください。

フラット化すると、文字や図形などすべての要素が1つのレイヤーに統合され、フォントが正確に表示されます。
フォントの埋め込みができていない場合、弊社でファイルを開いた際、文字化けなどが起こります。
弊社で文字化けの修正は出来ませんので、ご注意ください。
フォントの埋め込み確認ができない場合
Acrobat Readerを持っていない場合や、埋め込みの確認ができない場合は、データをご入稿いただいた後に、弊社で確認させていただきます。
弊社で確認後、埋め込み出来ていないフォントがある場合は、お客様に連絡いたしますので、canvaで「PDFのフラット化」にチェックを入れ、ダウンロードしたデータを再度ご入稿ください。(下図参照)
フラット化すると、文字や図形などすべての要素が1つのレイヤーに統合され、フォントが正確に表示されます。
※データを再入稿される場合は、その分納期が遅くなりますので、ご注意ください。

Acrobat Readerを持っていない場合や、埋め込みの確認ができない場合は、データをご入稿いただいた後に、弊社で確認させていただきます。
Canvaで作成したデータ(PDF形式)を弊社で確認後、埋め込み出来ていないフォントがある場合は、お客様に連絡いたしますので、canvaで「PDFのフラット化」にチェックを入れ、ダウンロードしたデータを再度ご入稿ください。
データを再入稿される場合は、その分納期が遅くなりますので、ご注意ください。
色の変化について
「Canva」はRGBデータしか作成することができません。
ただし「Canva Pro」をお使いの場合はカラープロフィールを「CMYK」に変更する事が可能です。
Canvaで作成されたデータは「RGB」のままでご入稿していただくことになりますが、印刷する際には「CMYK」で出力されます。
印刷の色は「CMYK」で表現されますので、RGBのデータをモニタで見るよりも多少色がくすみます。予めご了承ください。
「RGB」と「CMYK」の違い
「RGB」がモニタ(ディスプレイ)上で再現できるカラーに対し、「CMYK」は印刷で再現できるカラーのことを指します。
「RGB」の方が色表現領域が広いため、「CMYK」では再現できない色領域があり、「CMYK」で再現できない色表現については、「CMYK」で表現できる色に変換されてしまいます。
そのため、「CMYK」である印刷物は、ディスプレイで見る「RGB」のデータよりも色がくすんでしまいます。この点は予めご了承ください。

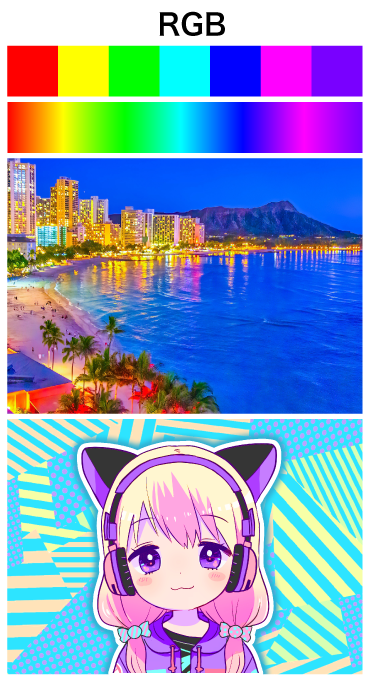
上図はあくまでイメージとなります。
デザインによって色調の変化は様々ですので、ご注意ください。
「RGBビビッドカラー印刷」でご注文をいただくと、RGBのデータを従来のCMYKに比べより鮮やかに印刷することができます。
「RGBビビッドカラー印刷」は通常のCMYK印刷と料金・ご注文フォームが異なりますのでお間違いないようご注意ください。
詳細は「RGBビビッドカラー印刷」をご覧ください。


